Setup OvisLink USB Headset on Microsoft Teams
- Connect OvisLink USB headset to your Windows computer. The computer will install it automatically.
- On Microsoft Teams window click at Meet now then start meeting.
- Click at … More on top of the window.
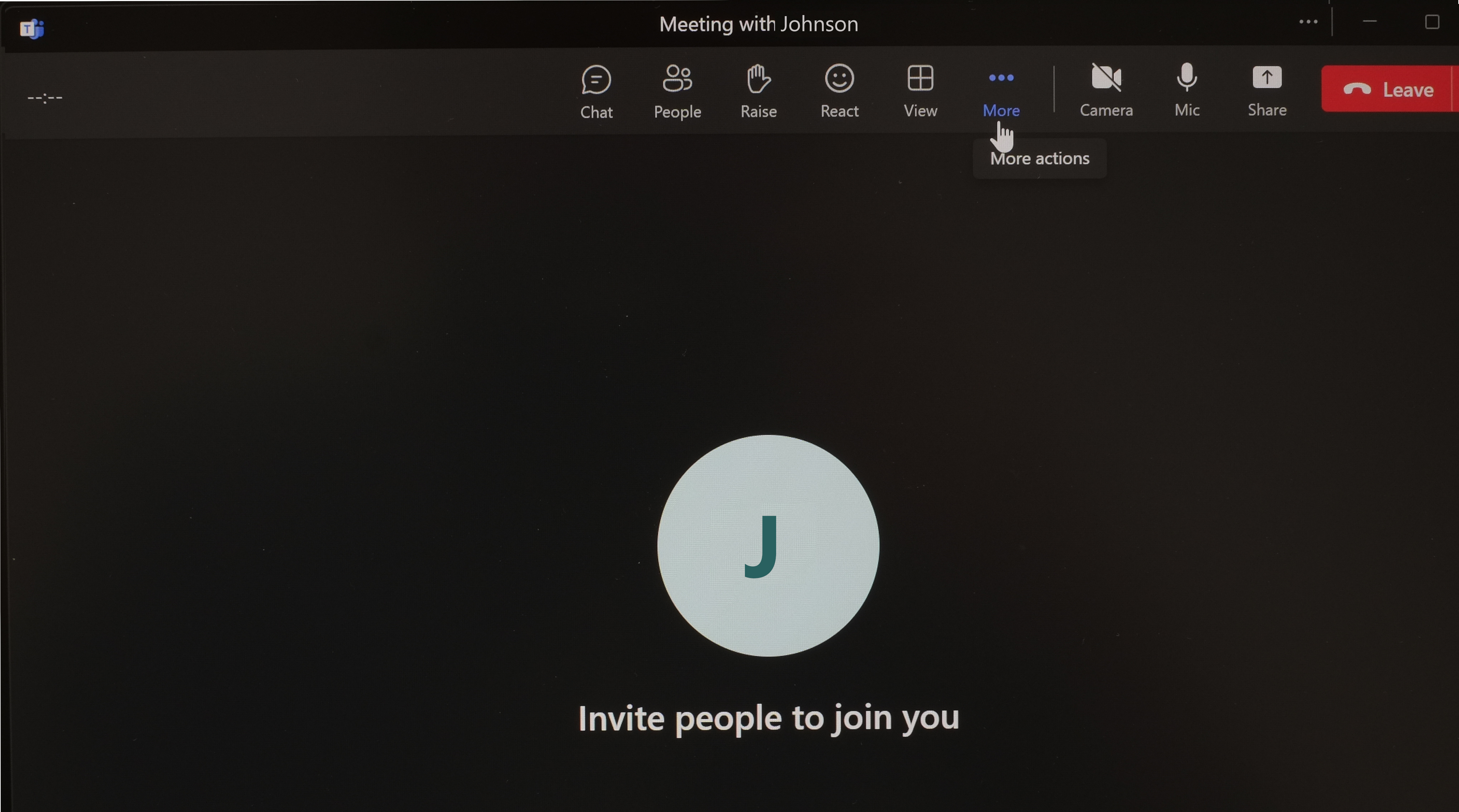
- Click at Settings on the pull down menu
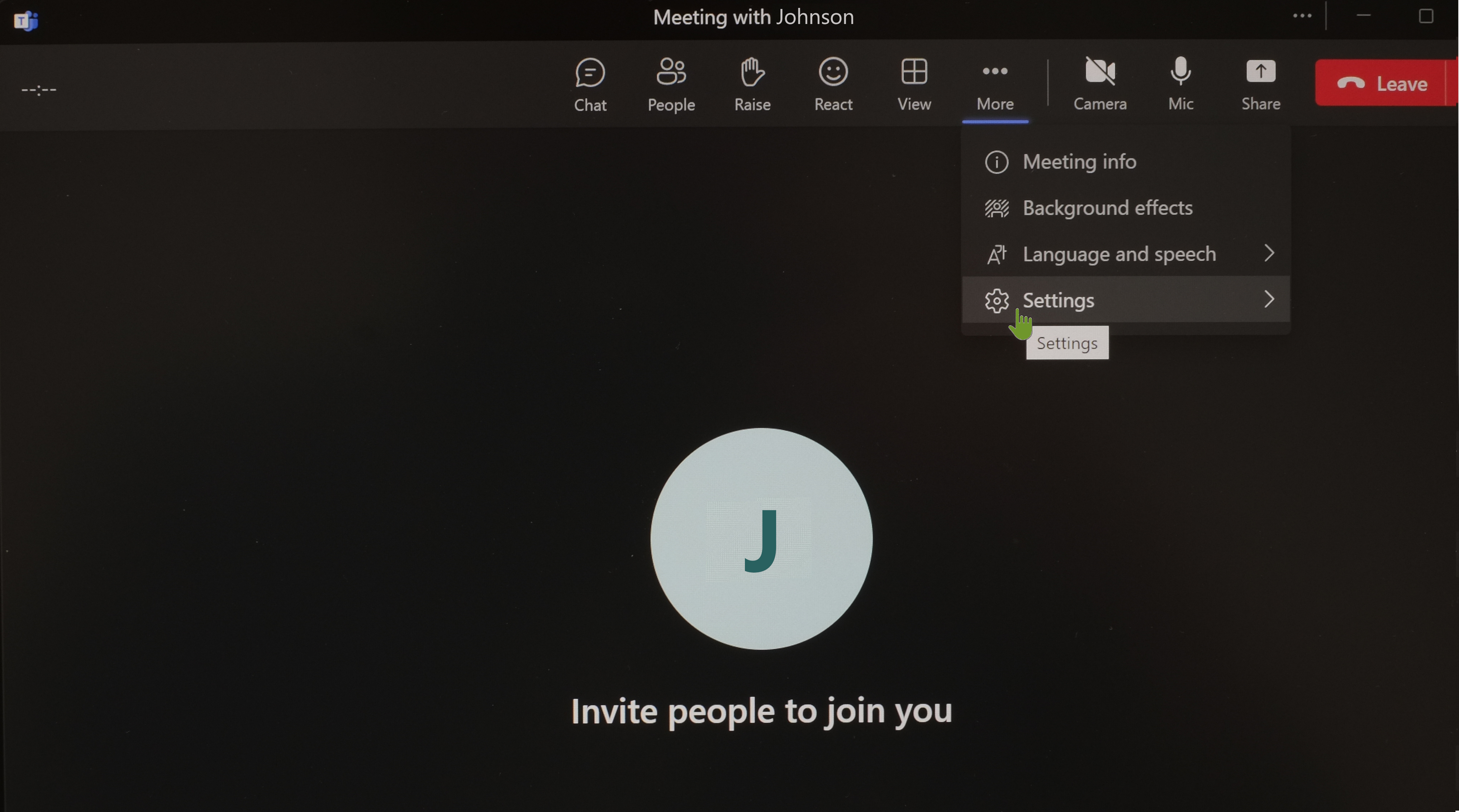
- Click at Device settings.
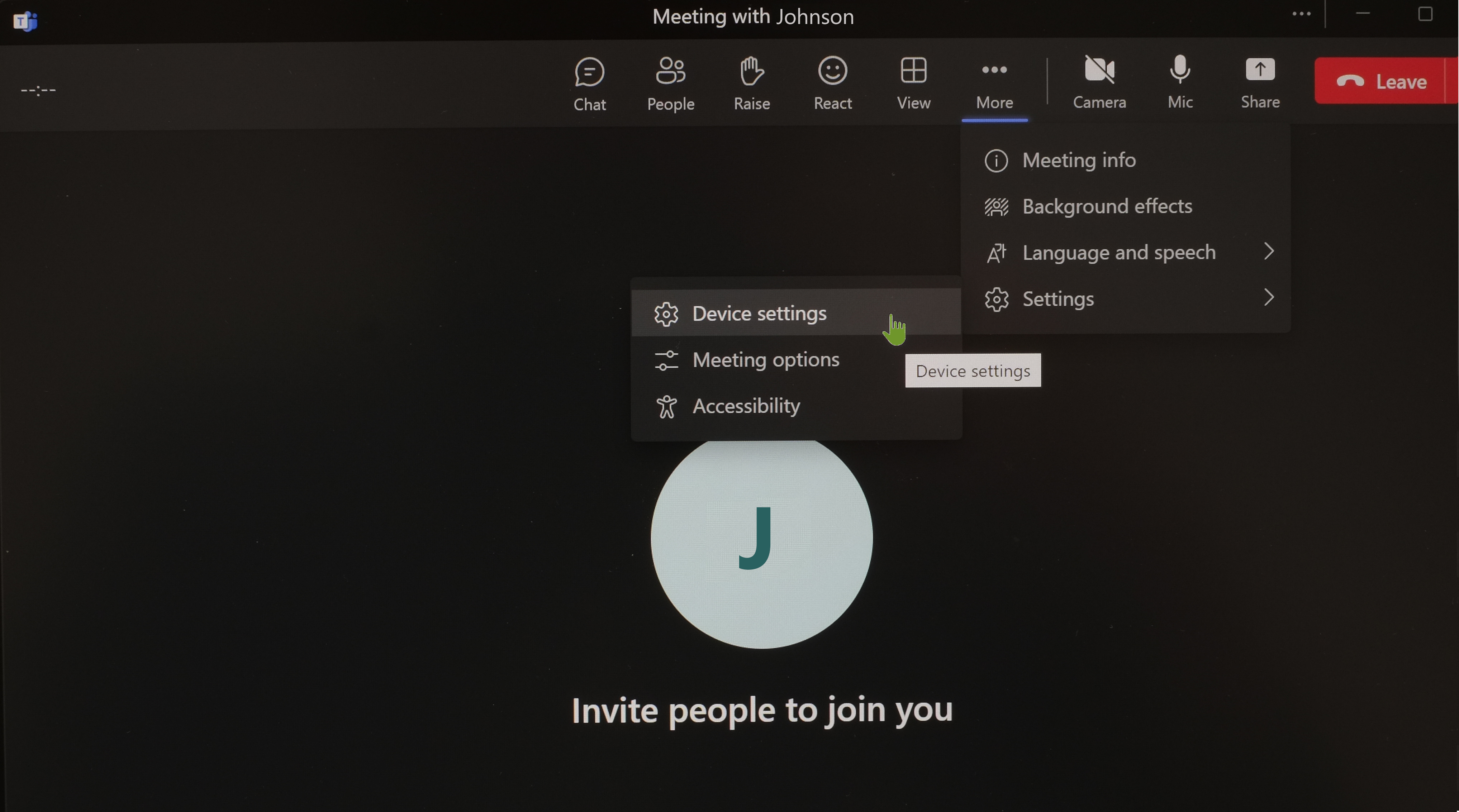
- On the right hand side of the window, click at the down arrow of Audio devices, choose OvisLink; Speaker choose Headphones (OvisLink); Microphone choose Headset (OvisLink)
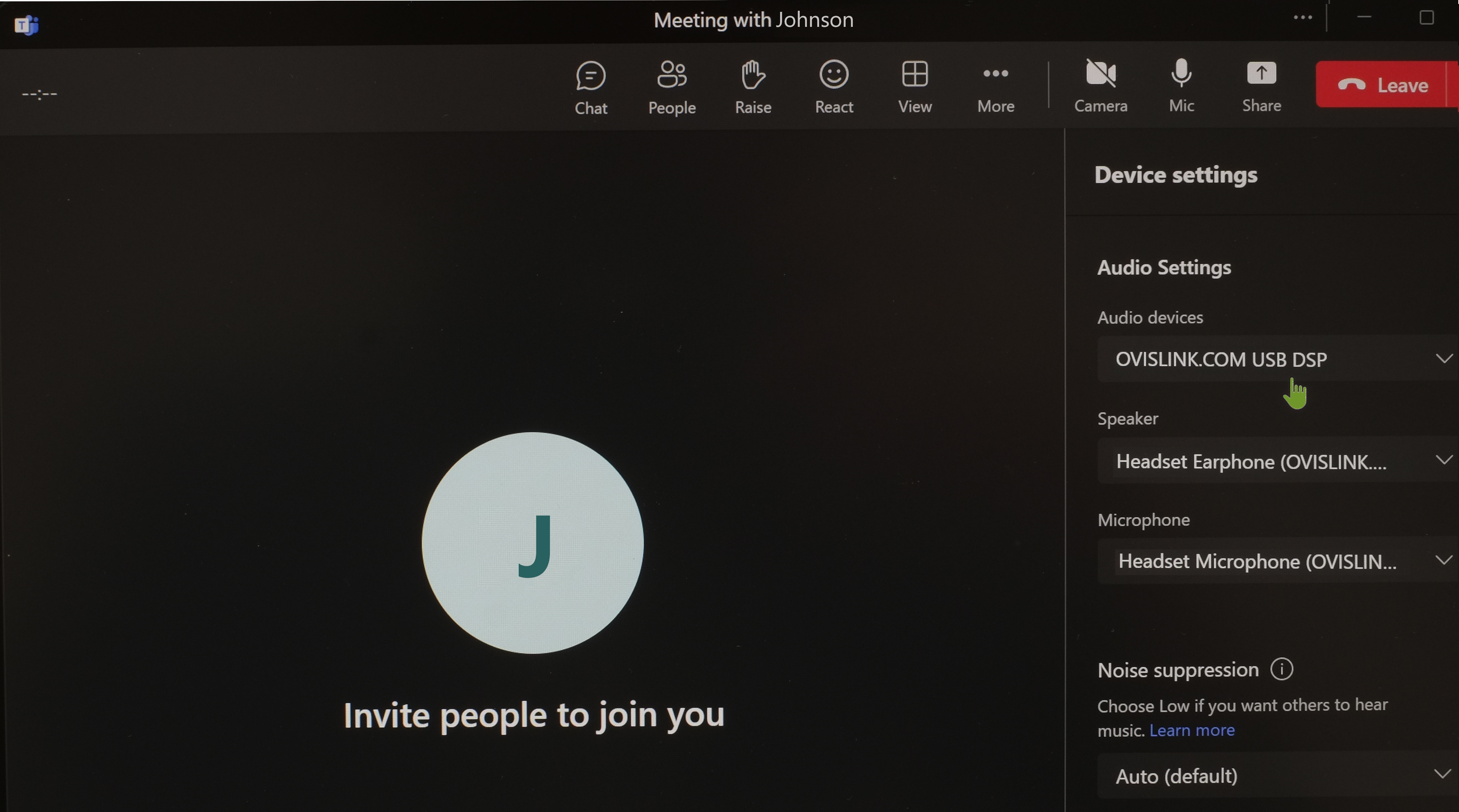
- Setting finished, you may Click at the x to hide the setting column.
|
|
|